# Formatting in Ms Word
Header/Footer
Header/Footer
We can place required heading, text, quotation, saying or proverb either at the top or at the bottom of each pages of the current file. The text that is placed at the top is known as Header and the text at the bottom is said as Footer.
Process
- Click on (Insert) tab which is on the top of the Ms Word.
- Then click on (Header) or (Footer) as required.
- After that you can choose any built in Header or Footer. Instead of that you can edit Header or Footer by clicking on (Edit Header) or (Edit Footer).
- Type the topics or any required information for the header or footer.
Text Box
easily be placed. Generally it is used to prepare Visiting cards, greetings, labels etc.
Process
- Click on (Insert) tab which is on the top of the Ms Word.
- Then select (Text Box)
- After that you can choose any built-In text box or you can draw your required Text Box by just clicking on (Draw Text Box)
- You can type your required information inside the Text Box and place it in required position of your document.
We can use (Text Box) to prepare visiting cards, ID-Card etc. Here is an example of Identity-Card below.
- At first insert Text Box and keep its dimension of required size for outline of Identity-Card.
- Then fill suitable colour in Text Box. For that go to (Format) tab, select (Shape Fill) and choose any colour you like. Here I filled one of (Gradient) colour from (Shape Fill)
- After that type every required information of Id-Card inside the Text Box as shown below.
- After you type all the required information select the text which need to keep just middle of the card then enter (Ctrl + E). You got the text in the middle of the card.
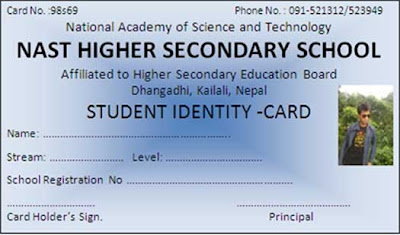
Next Method
- At first Insert Text Box and keep its dimension of required size for outline of ID-Card.
- Here you need more Text Box to fill up all required information of ID-Card.
- Here I am writing (Phone no.) in the first Text Box
- Then go to (Format) tab and click on (No Fill) from (Shape Fill) and then click on (No Outline) from(Shape Outline).
- Copy the same Text Box and paste it to fill other information. For that erase the old information and fill new information.
- Now fill every required information in different Text box following the command of fifth point.
- Make the font bold or change the font size or change the font name and many other as you like.
- At last keep the required Text Box in their required place. Now the Identity Card is ready.

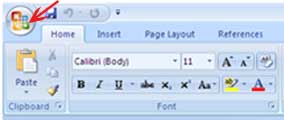
Comments
Post a Comment